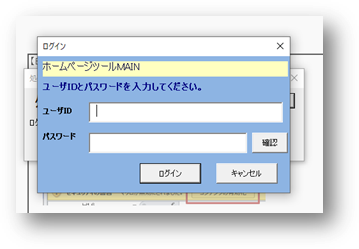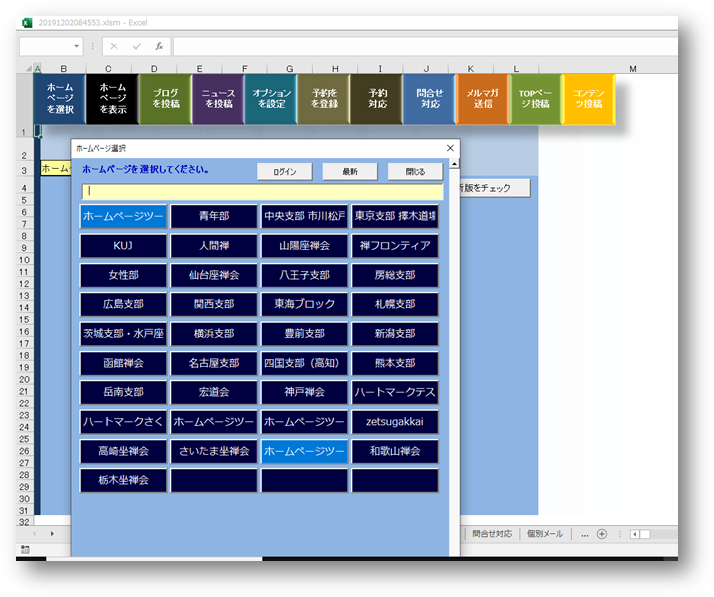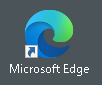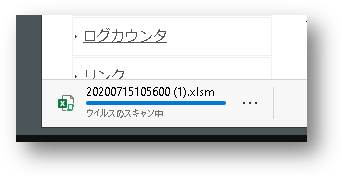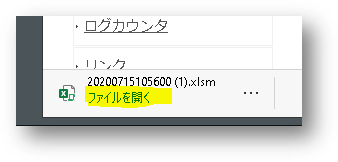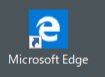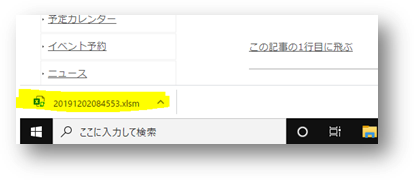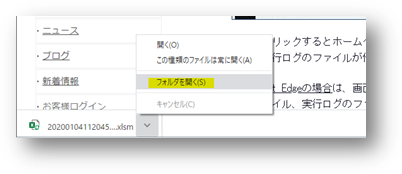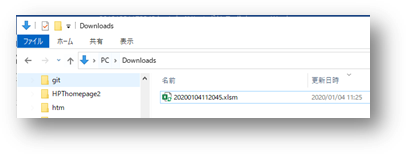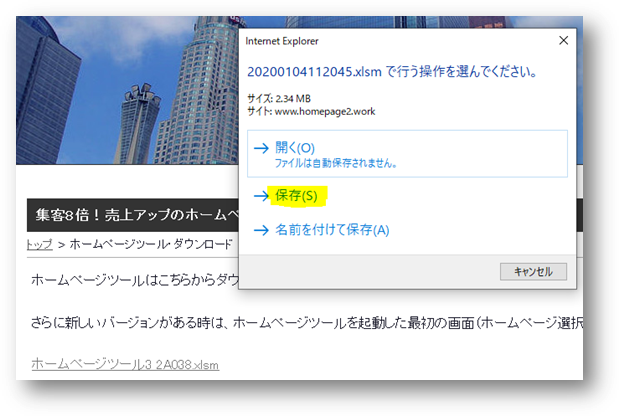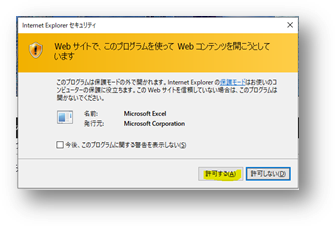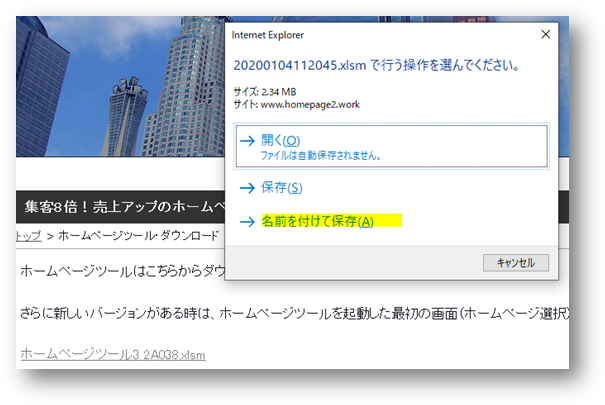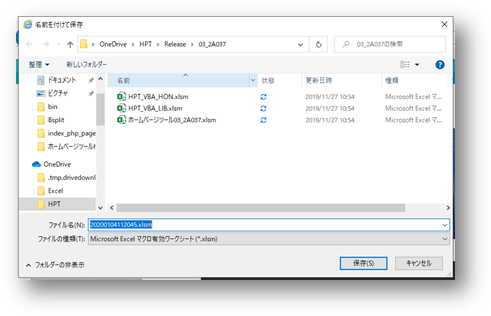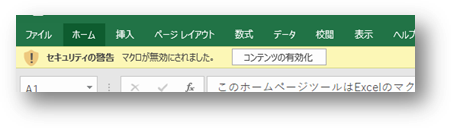目次
1.ダウンロードと起動の方法.... 1
Microsoft Edge(新 アイコンがこちらの形). 1
Microsoft Edge(旧 アイコンがこちらの形). 1
Google Chrome. 1
Microsoft Internet Explorer(IE). 1
2.クリックした後の起動方法.... 1
3.二回目以降の起動方法.... 1
ホームページツールは、以下のリンクをクリックしてダウンロードをお願いします。複数ある場合は、新しいバージョンをクリックしてください。万が一、不具合がある場合は古いバージョンを試せるようにしてあります。
新しいバージョンがある時は、ホームページツールを起動した最初の画面(ホームページ選択)の、お知らせに最新バージョンのお知らせが表示されます。お知らせをクリックするとバージョンアップができます。
Microsoft Edgeには新旧2つのバージョンがあり、動作が違ってきます。区別は表示されるアイコンの形でわかりますので、お使いのバージョンがどちらかを確認してください。
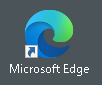
Microsoft Edge(新)の場合は、上記の「ホームページツール・・・・」のリンクをクリックすると以下のように表示されるので、しばらくお待ちください。
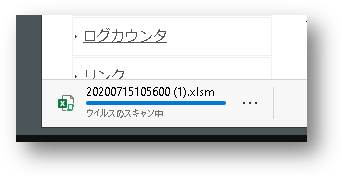
以下のように表示されたら「ファイルを開く」をクリックしてください。
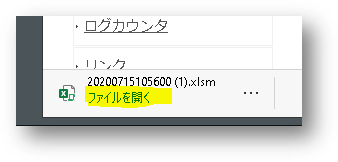
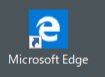
Microsoft Edge(旧)の場合は、上記の「ホームページツール・・・・」のリンクをクリックすると以下のように表示されるので、「保存」をクリックしてください。
 次に以下のように表示されるので、「開く」をクリックするとホームページツールが起動します。
次に以下のように表示されるので、「開く」をクリックするとホームページツールが起動します。

注意:最初の表示で「開く」をクリックしてしまうと、Microsoft Edgeの専用のダウンロードフォルダにファイルが保存されてしまいます。
(例:C:\Users\admin\AppData\Local\Packages\Microsoft.MicrosoftEdge_8wekyb3d8bbwe\TempState\Downloads)
この場合、ホームページツールを終了すると、このフォルダの中身のファイルが全部削除されてしまうので、ご注意ください。
Google Chrome の場合は、上記の「ホームページツール・・・・」のリンクをクリックすると、Chromeの画面左下に以下のようにダウンロードされたことが表示されます。
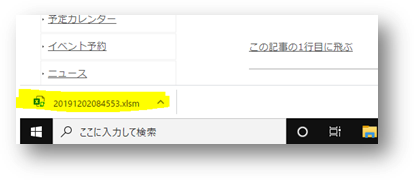 これをクリックするとホームページツールが起動します。
これをクリックするとホームページツールが起動します。
この場合、Cドライブのダウンロードフォルダ(例:C:\Users\admin\Downloads)にオプションファイルや、実行ログのファイル等が作成されますが、それが気になる方は「フォルダを開く」でフォルダを開いてください。
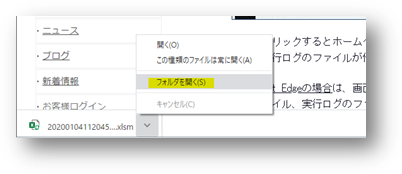
以下のようにダウンロードフォルダが開くので、そこに保存されている数字で始まるExcelファイル(例:20200104112045.xlsm)を別のフォルダに保存してください。
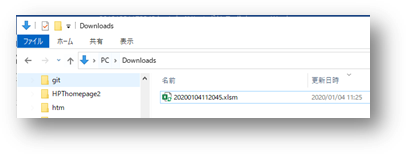
Microsoft Internet Explorer(IE)の場合は、上記の「ホームページツール・・・・」のリンクをクリックすると以下のように表示されるので、「保存」をクリックしてください。
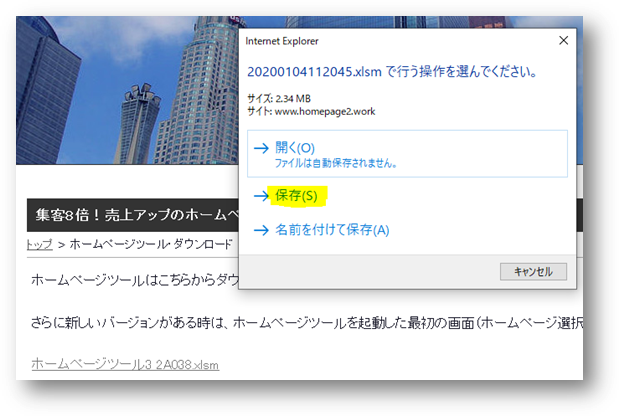 ダウンロードされて以下の画面が表示されるので、「ファイルを開く」をクリックしてください。
ダウンロードされて以下の画面が表示されるので、「ファイルを開く」をクリックしてください。
 以下の画面が表示された場合は、「許可する」をクリックしてください。ホームページツールが起動します。
以下の画面が表示された場合は、「許可する」をクリックしてください。ホームページツールが起動します。
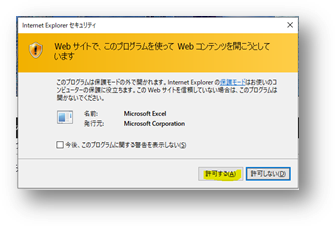
この場合、Cドライブのダウンロードフォルダ(例:C:\Users\admin\Downloads)にオプションファイルや、実行ログのファイル等が作成されますが、それが気になる方は「名前を付けて保存」をクリックしてください。
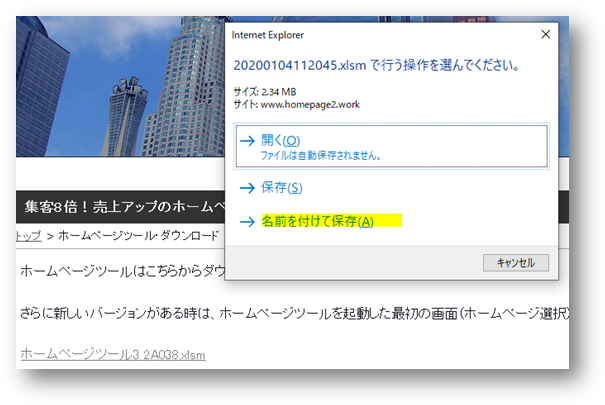
以下のように「名前を付けて保存」画面が表示されるので、数字で始まるExcelファイル(例:20200104112045.xlsm)を別のフォルダに保存してください。
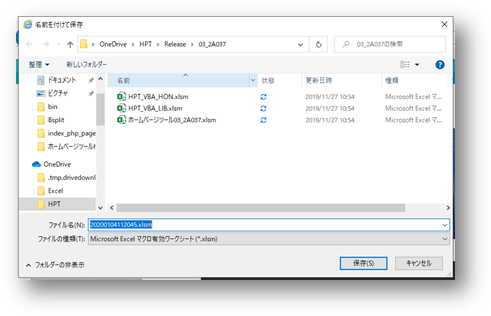
Excel2016、Excel2019の場合、起動時に以下のように「保護ビュー」が表示されたら、「編集を有効にする」をクリックしてください。
 以下のように「セキュリティの警告」が表示されたら「コンテンツの有効化」をクリックしてください。
以下のように「セキュリティの警告」が表示されたら「コンテンツの有効化」をクリックしてください。
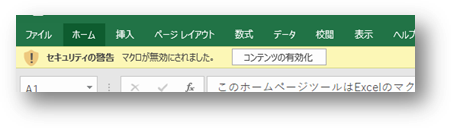 以下のようにログイン画面が表示されます。既にお申込みをされているお客様はご自分のユーザIDとパスワードを入力してください。お申し込みはこちらからお願いします。無料体験をされたいお客様は、以下のデモ用のユーザIDとパスワードを入力してください。
以下のようにログイン画面が表示されます。既にお申込みをされているお客様はご自分のユーザIDとパスワードを入力してください。お申し込みはこちらからお願いします。無料体験をされたいお客様は、以下のデモ用のユーザIDとパスワードを入力してください。
デモ用ユーザID
|
demo01
|
パスワード
|
demo01
|
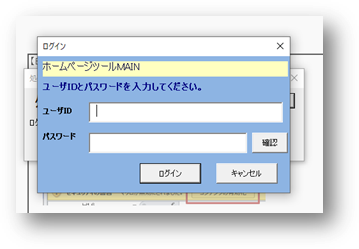 このように表示されたら、ホームページツールが起動しました。
この画面に表示されるホームページは、以下の通りとなります。
このように表示されたら、ホームページツールが起動しました。
この画面に表示されるホームページは、以下の通りとなります。
1番目:お申込みしたホームページツールのサイト(https://www.homepage2.work)
2番目以降:お申込みされたお客様のサイト
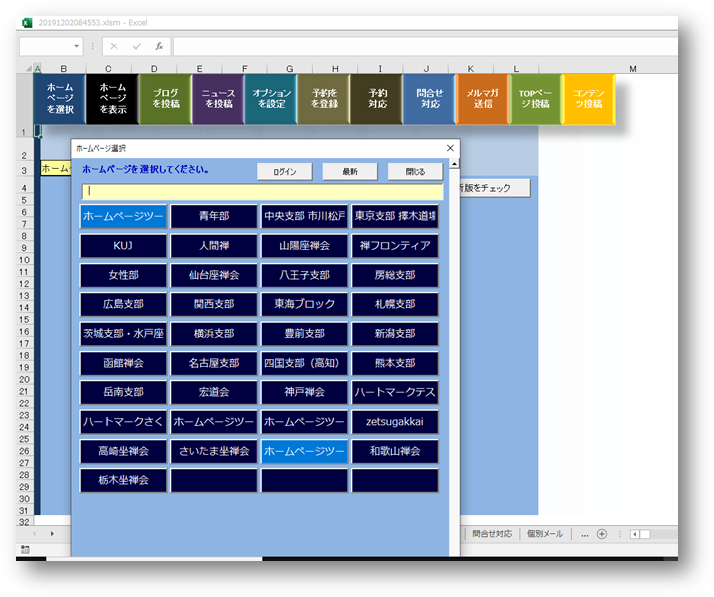
二回目以降の起動は、デスクトップに以下のようなショートカットが保存されているので、これをクリックしてください。ショートカット名についている番号(例:03_2A038)はバージョン番号を表します。
これを見るとお使いのバージョンがわかります。